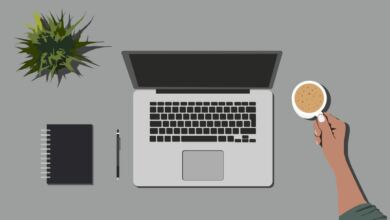Cada vez necesitamos más de un espacio para almacenar nuestros archivos. Google Drive es uno de los mejores servicios en la nube, sino el mejor, destinado a ello, ya que nos ofrece un importante espacio gratuito y la posibilidad de crear y editar documentos de varios tipos, entre otros grupos de archivos. Es accesible desde el ordenador y también desde dispositivos móviles.
Su estructura es muy simple. Podemos acceder desde cualquier navegador web, aunque lo mejor es instalar la aplicación que soporta el servicio en Windows, macOS o Linux, y también en nuestro dispositivo iOS o Android. Con ello, el acceso es más sencillo, lo que incrementa las opciones de uso.
Almacenamiento en Google Drive
Los archivos estarán siempre en Google Drive, seguros y accesibles. No importa que tu ordenador deje de funcionar o que tu teléfono móvil inteligente se caiga al suelo y se rompa en mil pedazos, la nube está siempre presente, sin rupturas ni volatizaciones.
Pero aún hay más. Es un espacio ideal para que los componentes de un grupo de trabajo centralicen sus colaboraciones. Podrán editar cualquier archivo en equipo o compartirlo con otras personas. Dispondrás de carpetas públicas y privadas. Y aún hay más…
A continuación vamos a explicar lo que hay que hacer para poder acceder a los archivos que tenemos almacenados sin que dispongamos de una conexión a Internet. Esto puede ocurrir porque nuestro equipo se ha desconectado de la red, o no disponemos de conexión en el lugar en el que nos encontramos, y necesitamos urgentemente ver o editar un documento u otro archivo almacenado en Google Drive.
Pasos previos
Para hacer lo que indicamos a continuación necesitamos disponer de una conexión a Internet. También es necesario el tener instalado en nuestro ordenador el navegador Google Chrome y, si aún no disponemos de ella, instalar la extensión Documentos de Google sin conexión.
Proceso de activación
Para activar el acceso a Google Drive sin conexión, debemos hacer lo siguiente:
- Iniciar sesión en Google Chrome si es que no la habíamos iniciado.
- Acceder a la página de entrada de Google Drive.
- En la parte superior derecha de la página pulsamos sobre el icono de Configuración, la rueda dentada, y en el menú emergente pulsamos también sobre Configuración.
- Se nos mostrará una ventana similar a la siguiente:
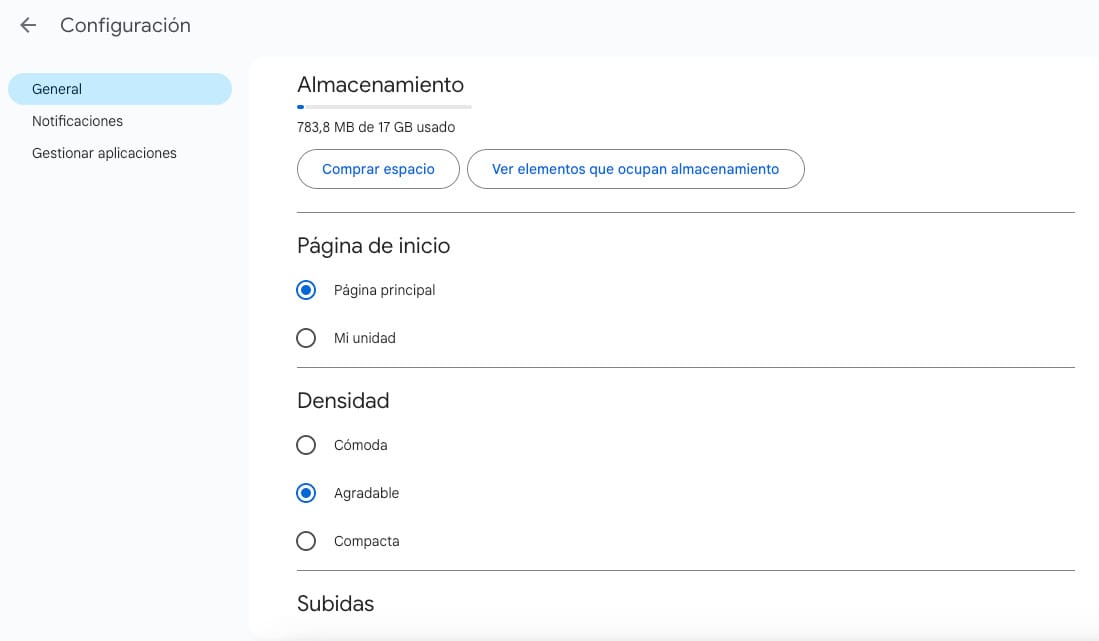
- Marcamos Sin conexión, en la parte inferior de la pantalla. Si no habíamos instalado la extensión que indicamos anteriormente, nos pedirá ahora que lo hagamos, antes de activar la función.
- Cuando finalice el proceso hay que pulsar, en la parte superior de la pantalla, sobre el botón Listo.
- Volveremos a la página de Google Drive. Ahora hay que indicar los elementos a los que queremos acceder sin conexión: Documentos, Hojas de cálculo, Presentaciones de Google, y más. Si queremos seleccionar varios archivos a la vez, debemos mantener pulsadas las teclas Mayúsculas + Ctrl, en Windows, o Mayúsculas + Cmd, en macOS, e ir marcando los archivos que queremos añadir.
- En el último paso, debemos pulsar sobre el primer icono que aparece en la parte superior derecha (Listo para usar sin conexión) y activar, en el menú emergente, Vista previa sin conexión.
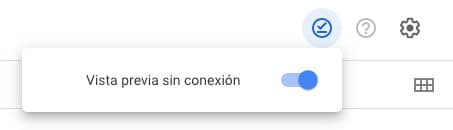
Conclusión
A partir de este momento podrás acceder y editar siempre que quieras los archivos almacenados en Google Drive, aunque no dispongas, por el motivo que sea de conexión a Internet.