
Cuanto mayor sea la cantidad de memoria RAM que posee un ordenador o dispositivo móvil, mejor que mejor. Pero no solo basta con que el equipo posea una importante cantidad de este tipo de memoria, también es necesario que podamos proceder a su administración con el fin de disponer siempre de la mayor cantidad posible de la misma.
Si tenemos un ordenador Mac podemos recurrir a una aplicación específica con el fin de liberar memoria RAM. En la lista de todas las posibles me decanto por Memory Clean 2. También existen otras aplicaciones, como es el caso de CleanMyMac, que entre las herramientas incluidas se encuentra una destinada a la gestión y liberación de la memoria RAM.
En este artículo vamos a explicar como podemos administrar la memoria RAM en un ordenador Mac sin recurrir a una aplicación externa. Lo haremos utilizando herramientas incluidas en el sistema operativo macOS, siempre que detectemos que el ordenador trabaja con lentitud y que la mayoría de las aplicaciones no funcionan como debieran.
Utilizar el Monitor de Actividad
Notamos que el ordenador no trabaja como debiera. ¿Qué podemos hacer? Lo mejor es recurrir al Monitor de Actividad, una aplicación que se encuentra dentro de la carpeta Otros si abrimos el Launchpad incluido en el Dock. Al hacerlo se mostrará una ventana como la que indicamos a continuación:
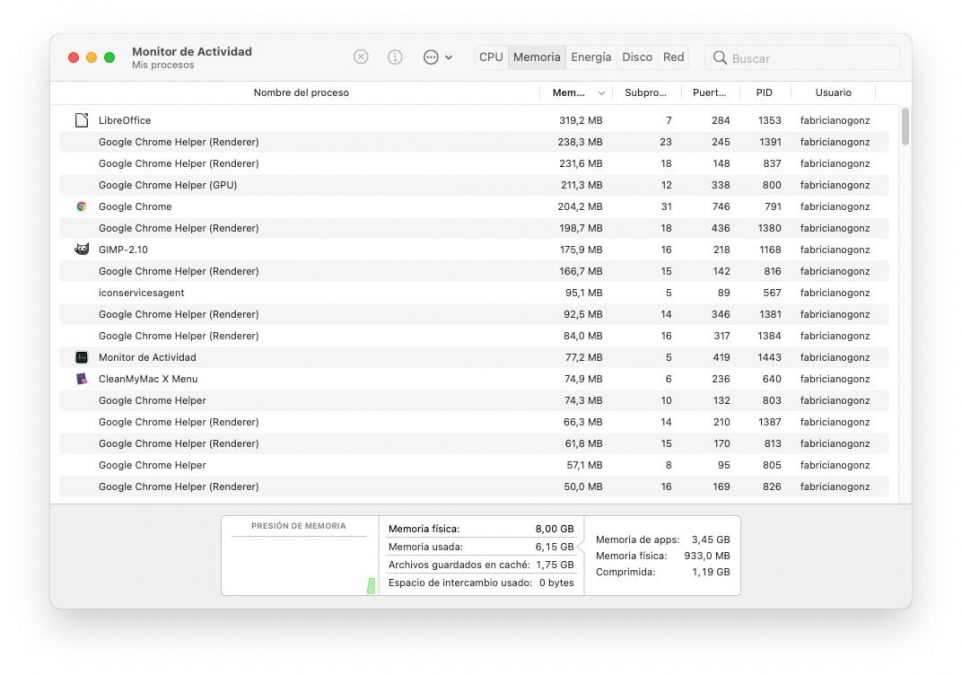
Podemos observar, tras activar la pestaña Memoria en la parte superior, todas las aplicaciones y procesos que están en ejecución. En la parte inferior veremos cual es la memoria física que posee nuestro ordenador y la que se está utilizando, entre otras informaciones..
En la columna Nombre del proceso veremos una lista de todos los procesos en ejecución. Al lado de cada uno se nos indica la memoria que está consumiendo. Si vemos que alguno de ellos está efectuando un alto consumo, podemos proceder, en la mayoría de las ocasiones, al cierre del mismo con el fin de liberar memoria.
Si pulsamos sobre uno de los procesos, al marcar, en la parte superior, sobre el icono i veremos información sobre el mismo. Al pulsar sobre el botón Salir, en la parte inferior, cerraremos ese proceso. Para consumar la acción habrá que pulsar sobre el botón Salir en la nueva ventana emergente, en Forzar salida o en Cancelar. Si seleccionamos la primera o segunda acción, comprobaremos que el ordenador recupera velocidad.

Limpiar archivos que se encuentran en la caché
En la caché se van almacenando restos de archivos que hemos abierto y que ya están cerrados. Ello trae consigo, si tenemos una gran actividad, que la caché se vaya llenando. De ahí la necesidad de irla vaciando cada un cierto periodo de tiempo y así liberar memoria RAM.
Para proceder a la limpieza de archivos en la caché hay que hacer lo siguiente:
- Abrir el Finder en el ordenador Mac.
- Presionar conjuntamente las teclas Mayusc + Cmd + G.
- En la ventana que se abre cambiar el texto que se muestra por el siguiente: ~/Biblioteca/Caches
- Se mostrará en una carpeta del Finder la relación de todas las carpetas y archivos que se encuentran en la caché.
- Pulsamos, en la parte superior, sobre Edición y marcamos Seleccionar todo.
- Quedará todo marcado. Ahora solo hay que pulsar conjuntamente Cmd + Supr para proceder a su eliminación.
Después de finalizar lo que hemos indicado anteriormente debemos vaciar la Papelera de Reciclaje con el fin de finalizar todo el proceso.
Conclusión
Aunque hemos explicado dos métodos para proceder a la limpieza de la memoria RAM, existen otros, pero los indicados son muy fáciles de llevar a cabo. Con los métodos indicados las mayoría de los usuarios podrán efectuar los pasos indicados con el fin de conseguir que el ordenador Mac funcione a mayor velocidad.





