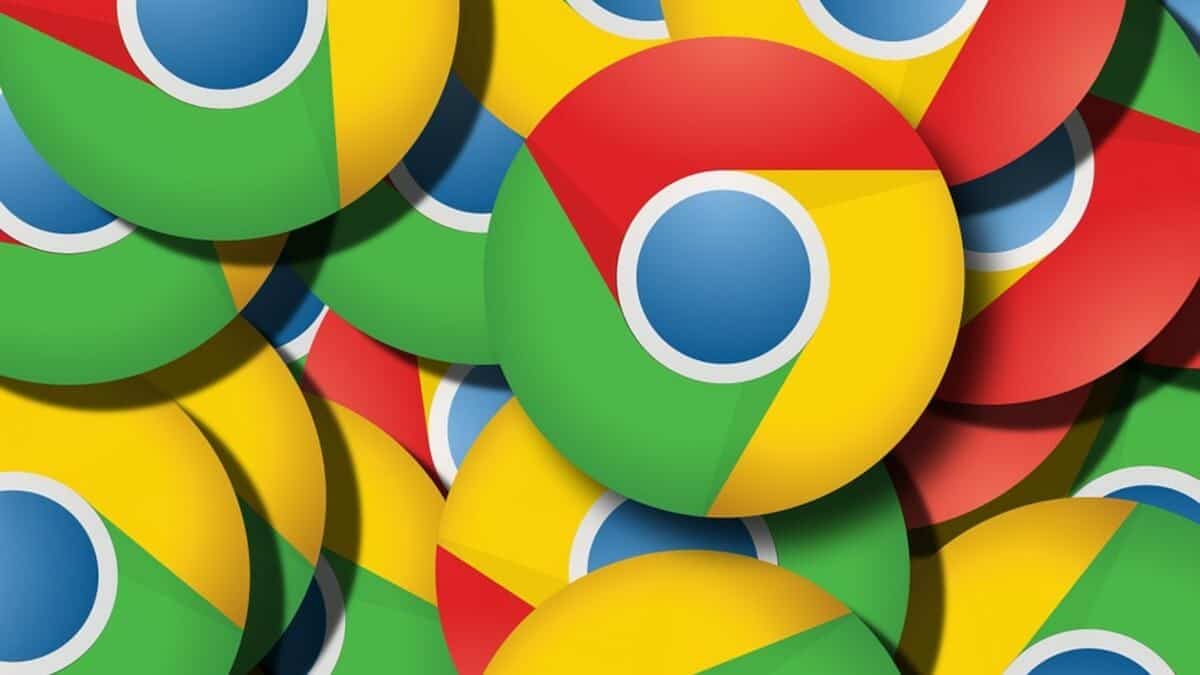
Si utilizamos Google Chrome como el navegador web por defecto, lo normal es que vaya acumulando una serie de datos que consumen espacio en el ordenador o en el dispositivo móvil. Además, si visitamos una página web, ésta se guardará en la caché del navegador. Si la página experimenta modificaciones y la volvemos a abrir dentro de unos días, no se reflejarán los cambios.
Aunque existen aplicaciones destinadas a la limpieza de ordenadores y dispositivos móviles que incluyen la limpieza de la caché de Google Chrome, como es el caso de Wise Disk Cleaner para Windows, y de CleanMyMac para macOS, vamos a indicar la forma de hacerlo directamente en el navegador web.
Sabemos que la memoria caché contiene páginas web, imágenes, y otros elementos, que contribuye a que la próxima vez que se acceda a una página cargue más rápido. Pero esto tiene, además de sus ventajas, algunos inconvenientes, centrados en la imposibilidad de mostrar las actualizaciones. Por ello es conveniente borrar o limpiar la memoria caché.
Cómo borrar la caché en Google Chrome en Windows y en macOS
Abrimos el navegador Google Chrome en el ordenador. A continuación hacemos lo siguiente:
- Pulsamos sobre los tres puntos verticales que se encuentran en el lateral derecho de la barra de direcciones. En el menú emergente que se abre pulsamos sobre Más herramientas -> Borrar datos de navegación.
- Se abre una ventana similar a la que mostramos a continuación:
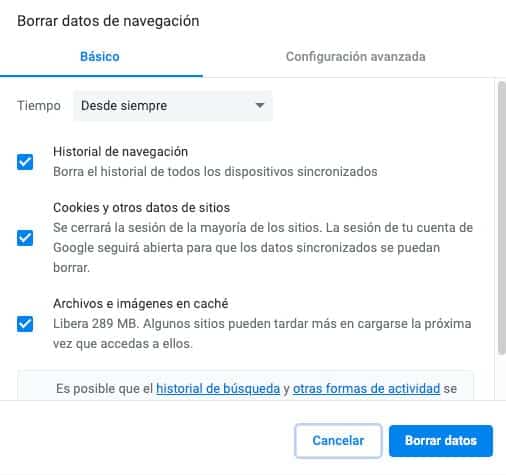
- Lo mejor es dejar en la parte superior, en el apartado Tiempo, activada la opción Desde siempre.
- Aunque, como podemos observar en la imagen, aparecen marcadas por defecto las tres opciones, solo es necesario marcar Cookies y otros datos de sitios y Archivos e imágenes en caché.
- El último paso consiste en pulsar sobre el botón azul Borrar datos.
Cómo borrar la caché en un dispositivo Android o iOS
El procedimiento a seguir en un teléfono o tablet Android o iOS, un iPhone o un iPad, es similar. Estos son los pasos a seguir:
- Iniciamos Google Chrome en el dispositivo.
- En la parte superior derecha pulsamos sobre los tres puntos verticales.
- En el menú emergente pulsamos sobre Historial -> Borrar datos de navegación.
- Se mostrará una pantalla similar a la que aparece en los ordenadores con Windows y macOS.
- Hacemos lo mismo que hicimos anteriormente. Si no aparecen seleccionados, marcamos en Tiempo Desde siempre, y activamos Cookies y otros datos de sitios y Archivos e imágenes en caché.
- Por último pulsamos sobre el botón Borrar datos.
Conclusión
Como podemos observar los pasos que hay que seguir para borrar la memoria caché en el navegador web Google Chrome son similares en todos los dispositivos. Es muy conveniente realizar la limpieza con frecuencia. Así evitaremos la acumulación de datos, sobre todo en los dispositivos móviles.



