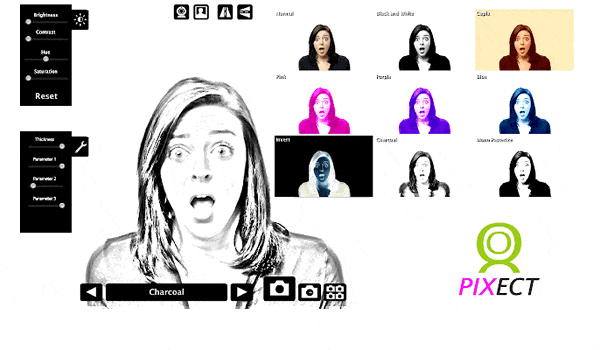El formato PDF es de los más utilizados a la hora de crear documentos en los que se combinan texto, imágenes y otros elementos. Desde su creación hace ya muchos años ha ido adquiriendo adeptos. Por ello no está de más el poder crear un documento en formato PDF que represente una página web.
Aunque existen diferentes métodos para llevar a cabo la elaboración de un documento PDF, a continuación nos vamos a centrar en lo que podemos hacer utilizando navegadores web. El sistema es válido tanto para ordenadores con Windows y con maCOS. Esta es la propuesta:
Guardar la página web en Safari
El navegador Safari se utiliza por muchos usuarios de macOS, aunque también hay algunos de Windows que lo utilizan. El procedimiento que mostramos a continuación es válido para ambos sistemas. Estos son los pasos a seguir:
- Abrimos la página web que queremos convertir a PDF en el navegador Safari.
- En la barra de menús pulsamos sobre Archivo -> Imprimir. Se mostrará una página similar a la siguiente:
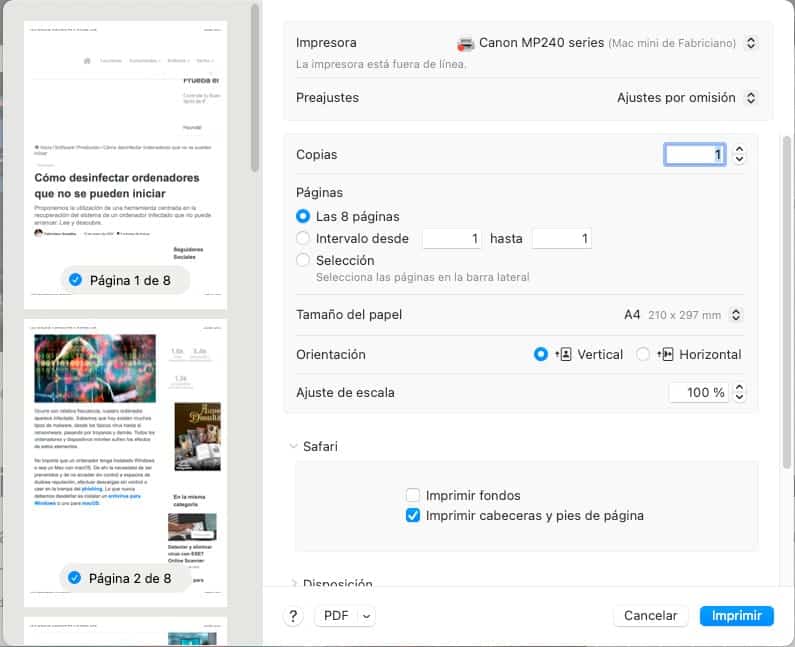
- A continuación indica tus preferencias.
- En la parte inferior de la ventana abierta pulsa sobre PDF.
- Deja el nombre que se muestra por defecto o cámbialo por otro.
- Indica la carpeta en la que quieres guardar la página.
- Pulsa sobre Guardar.
A continuación sólo tenemos que acceder a la carpeta que hemos indicado y abrir el documento PDF que hemos creado, el que corresponde a la página web. Veremos que contiene todos los elementos de la misma.
Guardar la página web en Google Chrome
A pesar de que el navegador web que se activa por defecto en Windows es Edge, somos muchos los que utilizamos Google Chrome. Lo mismo ocurre en macOS. En vez de utilizar Safari empleamos Google Chrome.
Para convertir una página web en un documento PDF en Google Chrome debemos hacer lo siguiente:
- Abrimos la página que queremos guardar en PDF en el navegador Google Chrome.
- En la parte superior derecha pulsamos sobre los tres puntos verticales.
- En el menú desplegable que se muestra seleccionamos la opción Imprimir. Se verá algo similar a lo que mostramos a continuación:
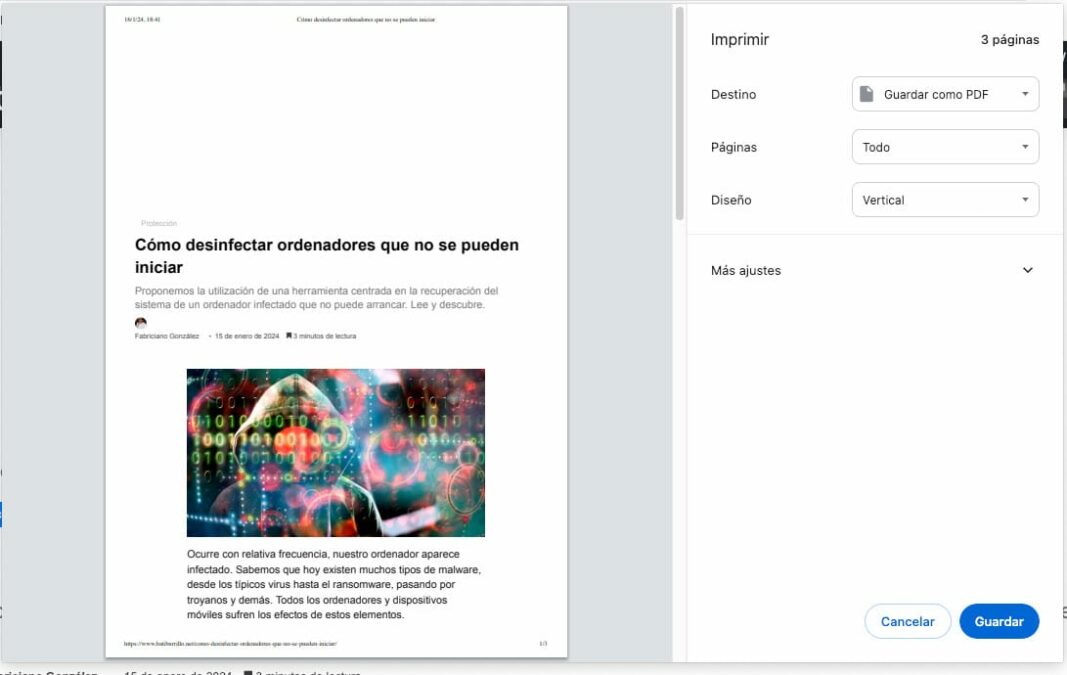
- En la pantalla que se muestra debemos activar Guardar como PDF.
- Podemos efectuar los ajustes que deseemos dentro de los que se nos muestran.
- Cuando hayamos realizado todos los ajustes tendremos que pulsar sobre Guardar e indicar la carpeta en la que queremos llevar a cabo el almacenamiento.
Guardar la página web en Mozilla Firefox
El procedimiento a llevar a cabo en el navegador Mozilla Firefox es también válido para Windows y macOS. Estos son los pasos a seguir:
- Como en los casos anteriores abrimos la página que queremos guardar en formato PDF en el navegador Firefox.
- Pulsamos, en la parte superior derecha, sobre el símbolo que contiene tres líneas horizontales.
- En el menú desplegable pulsamos sobre Imprimir. Se abrirá una pantalla similar a la siguiente:
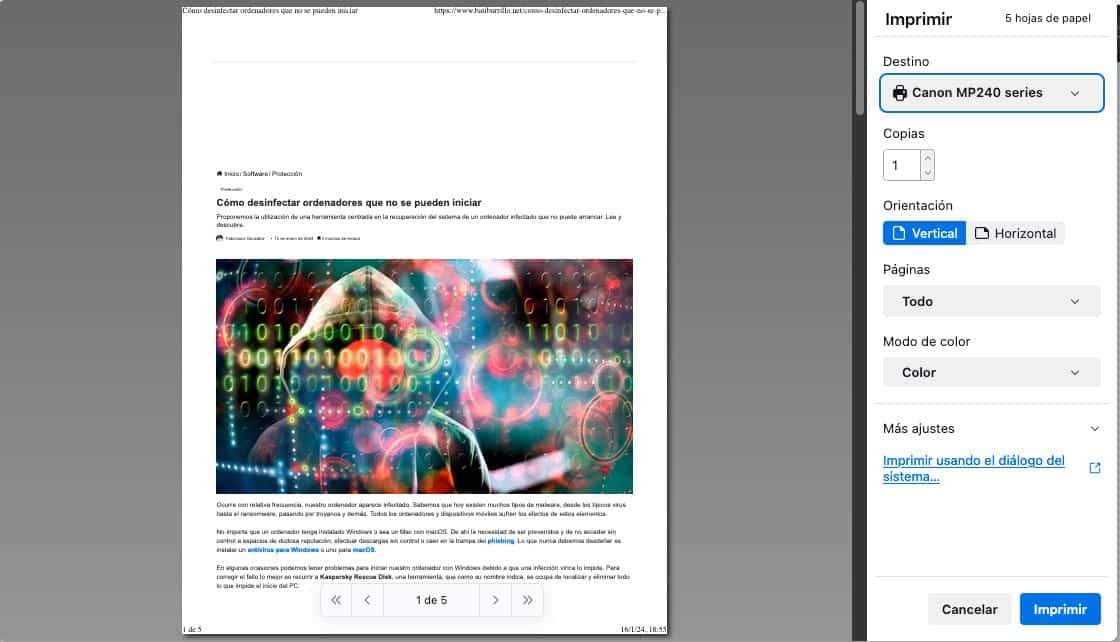
- Por defecto se mostrará la impresora que tenemos activada por defecto. Seleccionamos, pulsando sobre el icono de la derecha, Guardar como PDF.
- Efectuamos los ajustes que consideremos necesarios y pulsamos sobre Guardar.
- Como en los casos anteriores, dejamos el nombre que aparece por defecto o lo cambiamos e indicamos la carpeta en la que queremos que se guarde el documento.
Conclusión
Aunque existen otros sistemas o métodos para guardar una página web en el formato PDF, creemos que los propuestos son suficientes para la mayoría de los usuarios. Como podemos deducir, los tres son similares.