
Las extensiones también forman parte del nuevo Microsoft Edge, el navegador web que utiliza el mismo motor que Google Chrome. Ayer fue puesto en escena en su primera versión estable tal como contamos en Nuevo navegador Microsoft Edge basado en Chromium.
Las extensiones son elementos que prestan un valor añadido a los navegadores web. Tras la instalación de cada una de ellas se mostrará en la parte derecha de la barra de direcciones, en forma de icono. Si se pulsa sobre dicho icono, entrarán en escena las funciones que engloba la extensión.
Extensiones en Microsoft Edge
Para acceder a las Extensiones en Microsoft Edge hay que pulsar sobre los tres puntos que se encuentran en la parte superior derecha del navegador. En la ventana emergente que se muestra hay que seleccionar Extensiones.
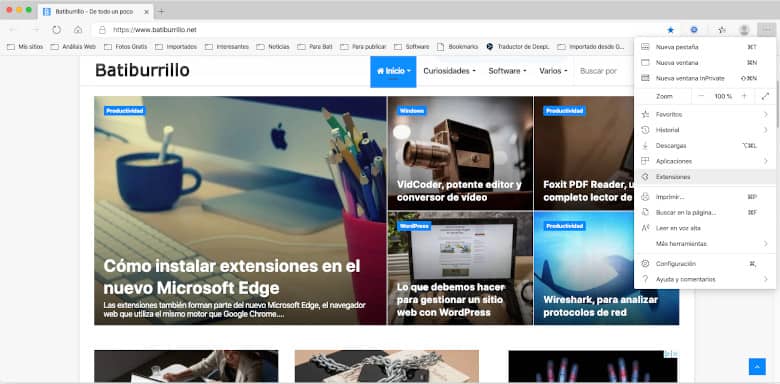
Se abrirá una nueva ventana en una pestaña del navegador. En la parte izquierda se muestra la opción Obtener extensiones de Microsoft Store. Al pulsar sobre el enlace se abrirá una ventana, en una nueva pestaña, que muestra las extensiones activas en este momento. Algo similar a lo siguiente:
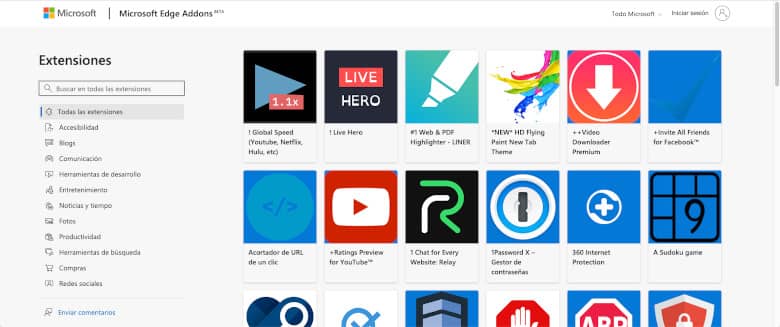
Si nos damos una vuelta por el lateral izquierdo, veremos que está activada por defecto la opción Todas las extensiones. Debajo aparecen todas las categorías y en la parte superior el buscador de extensiones. Como vemos, algo muy simple e intuitivo. Solo tenemos que localizar la extensión o extensiones que deseemos y proceder a su instalación y activación.
Extensiones de Chrome Web Store
Si queremos instalar extensiones de la Chrome Web Store, tenemos que volver a la pantalla que se abrió cuando activamos Extensiones en el menú lateral y hacer lo siguiente:
- En la parte inferior izquierda activamos Permitir extensiones de otras tiendas.
- Se abrirá una ventana emergente en la que se nos solicita el permiso. Pulsamos sobre Permitir.
- En la parte inferior de la ventana general de extensiones pulsamos ahora sobre el enlace Más información.
- Se abre en una nueva pestaña la página de Soporte Técnico de Microsoft Edge. Si bajamos un poco en dicha página, veremos que aparece un enlace a Chrome Web Store.
- Si pulsamos sobre dicho enlace, se abrirá, también en una nueva pestaña la Chrome Web Store, desde la que podremos instalar las extensiones que deseemos, tal como lo hacemos en Google Chrome. Solo hay que localizar la extensión deseada y pulsar sobre Añadir a Chrome.
Conclusión
Como podemos observar el proceso es similar al que se utiliza en Google Chrome, eso sí, con un valor añadido, las extensiones de Microsoft Store. Podremos comprobar que las que instalemos desde la Chrome Web Store funcionan exactamente igual que en Google Chrome.



