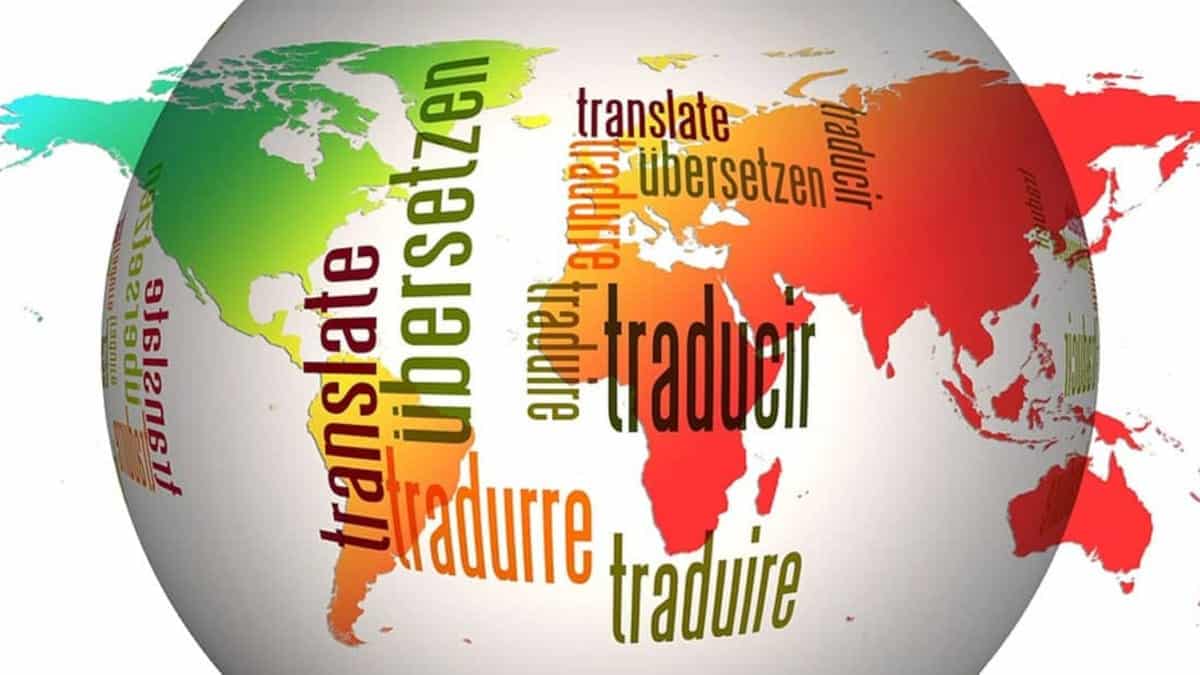
Estamos navegando por Internet, buscando información sobre un determinado tema. Entre las páginas que encontramos, habitualmente utilizando el buscador Google, algunas están en un idioma diferente del que conocemos y hablamos. Aunque podemos entender parte de la información que leemos a pesar de que una página esté, por ejemplo, en inglés, lo mejor es poder leerla en español.
Lo mismo ocurre si, por ejemplo, nos dedicamos o tenemos que recurrir al Diseño Web WordPress. Si utilizamos el navegador Google Chrome, podemos llevar a cabo la traducción empleando tres métodos diferentes.
Cambiando la configuración en el navegador web
Una de las posibles soluciones consiste en efectuar unos pequeños cambios en la configuración del navegador. Para ello hacemos lo siguiente:
- Pulsamos sobre los tres puntos que se encuentran en la barra de herramientas, derecha de la barra de direcciones, y seleccionamos Configuración.
- En la nueva pantalla localizamos la sección Idiomas.
- Aparecerá una lista de los idiomas que tenemos activados, ordenados por preferencias. Si queremos, podemos cambiar el orden, subiendo o bajando el idioma que deseemos en la lista tras pulsar sobre los tres puntos que aparecen a la derecha de cada uno de ellos. También podemos Añadir idiomas.
- También es conveniente activar, en Revisión ortográfica, «Comprobar si hay errores ortográficos cuando escribas texto en páginas web«.
- Si lo consideramos necesario, también podemos activar el uso del Traductor de Google.
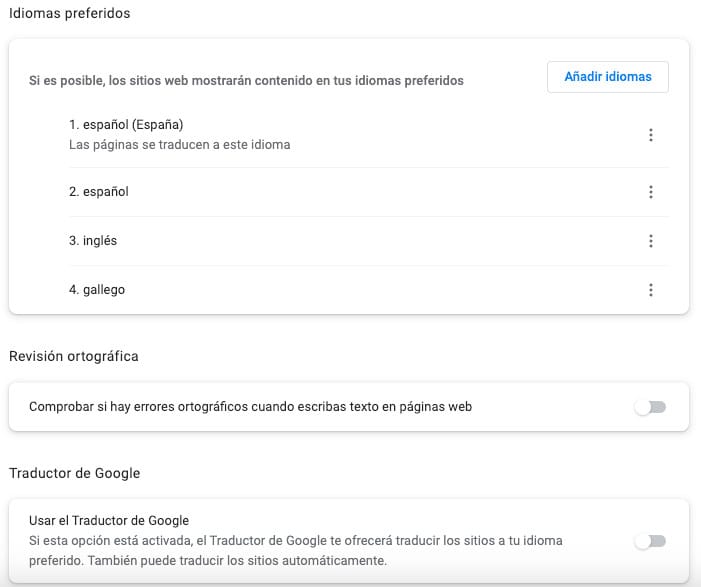
Al hacer lo anterior, cada vez que entremos en una página, por ejemplo, en inglés, se traducirá al idioma que tenemos colocado en el primer lugar. Además, en la parte superior de la página, aparece un menú emergente que nos permite, seleccionando la opción adecuada, volver a mostrar la página en su idioma original.
Utilizando una extensión
Otro de los métodos consiste en utilizar una de las extensiones para traducir al español (o a otro idioma). Para ello seguimos estos pasos:
- Dentro de Google Chrome pulsamos, como hicimos anteriormente, sobre los tres puntos que se encuentran en la parte derecha de la barra de direcciones.
- Seleccionamos Extensiones -> Visitar Chrome Web Store.
- En la nueva ventana escribimos en la caja de búsqueda, en la parte superior izquierda, Google Translate. Se mostrará una lista de extensiones. Seleccionamos Traductor de Google, y procedemos a su instalación.
- Podemos eludir los cuatro pasos anteriores accediendo directamente al enlace de descarga: Traductor de Google.
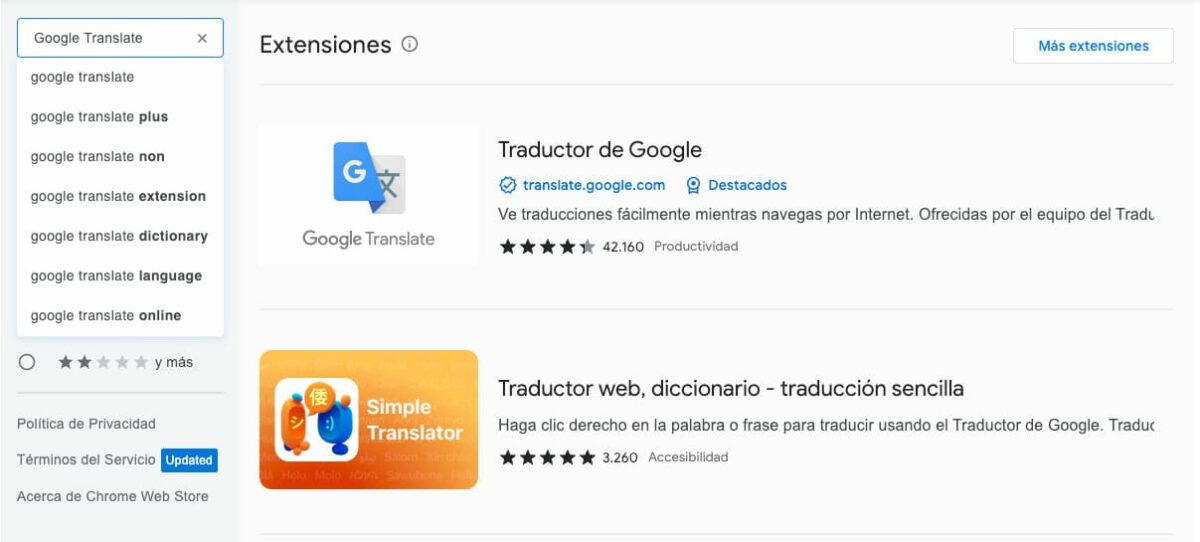
Tras llevar a cabo el proceso de instalación se mostrará un nuevo botón en la barra de herramientas. Cuando queramos ahora traducir un página pulsamos sobre el botón y seleccionamos Traducir esta página. Si queremos traducir una palabra o una pequeña frase solo tenemos que escribirla en la zona dedicada a tal fin, después de activar el botón, y pulsando sobre Traducir. También, si seleccionamos una porción de texto en una página, al activar el botón se nos mostrará su traducción.
Opción de traducción instalada por defecto
Existe un método mucho más simple que todo lo anterior. Siempre que queramos traducir una página, solo tenemos que pulsar el botón derecho del ratón y seleccionar, en el menú emergente, Traducir al español (o al idioma que tengamos activado por defecto). Al llevarse a cabo la traducción aparecerá un menú emergente en la parte superior de la página que, además de las opciones de configuración, permite volver la página a su idioma original. (Si al desplazarnos por la página desaparece dicho menú y queremos volver a la página original, tendremos que recargarla para conseguirlo).



