
Tenemos una aplicación abierta en nuestro ordenador Mac. La visión de la misma es la normal, pero queremos que la ventana ocupe toda la pantalla. Con ello conseguiremos, entre otras acciones, ver mejor el contenido o conseguir que la ventana sea más grande con el fin de hacer una captura y copia de la misma.
Acceder al modo de pantalla completa
La mayoría de las aplicaciones permiten activar el modo de pantalla completa. Sea cual sea la aplicación, en casi todas, se puede llevar a cabo uno de los sistemas que indicamos a continuación con el fin de que la ventana ocupe toda la pantalla del ordenador Mac.
Pulsar sobre el botón verde
Lo normal es que en la parte superior izquierda de la pantalla se muestren tres botones: rojo, amarillo y verde. Lo que debemos hacer es colocar el puntero del ratón sobre el botón verde para que aparezca el menú emergente que mostramos a continuación:
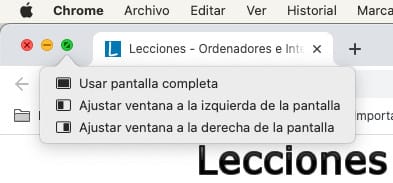
Vemos que, por defecto, aparece activado Usar pantalla completa. Por ello, si pulsamos sobre el citado botón verde se mostrará la pantalla completa. Como vemos también existe la posibilidad de adoptar otras opciones.
Este método, el de la pulsación del botón verde, es el más sencillo, pero no es el único. Existen otros dos métodos.
Seleccionar el menú Ver
Lo normal es que en la parte superior de la aplicación exista una línea de menús. En el grupo se encuentra uno con el nombre Ver. Si lo seleccionamos, vemos que se abre un menú emergente en el que aparece la opción Usar pantalla completa, sobre la que debemos pulsar.
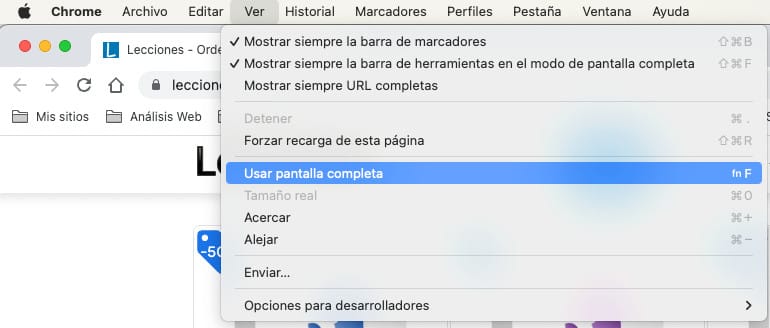
Vemos que a la derecha de la opción mostrada anteriormente se muestra también la posibilidad de activar Usar la pantalla completa pulsando las teclas fn + F. Este atajo se puede utilizar en macOS Monterrey. En versiones anteriores del sistema operativo habrá que pulsar las teclas Ctrl + CMD + F, que también sirve para la versión citada.
Salir del modo de pantalla completa
Tras utilizar el modo de pantalla completa con los fines que deseemos, lo normal es que salgamos de dicho modo. Uno de los sistemas es poner el puntero del ratón en la parte superior de la pantalla. Volveremos a ver los tres botones en la parte izquierda de la pantalla de la aplicación. Al ponerlo sobre el verde veremos algo similar a lo siguiente:
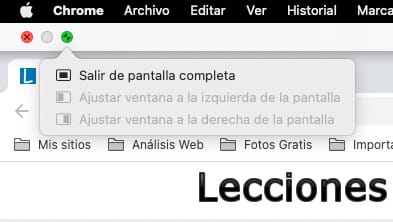
Como podemos comprobar aparece activado Salir de pantalla completa. Solo tendremos, por tanto, que pulsar sobre el botón verde para conseguir lo que deseamos. Así mismo, en función de la versión de macOS, también podemos pulsar fn + F o Ctrl + Cmd + F. También podemos pulsar sobre el menú Ver y pulsar sobre la opción Salir de pantalla completa.
Como vemos, los procedimientos de entrada y salida del modo de pantalla completa son similares. Cada persona puede utilizar el que le sea más cómodo en cada momento.





