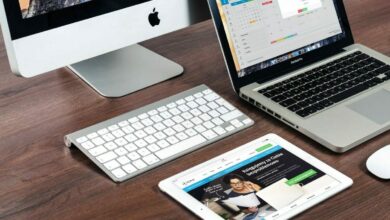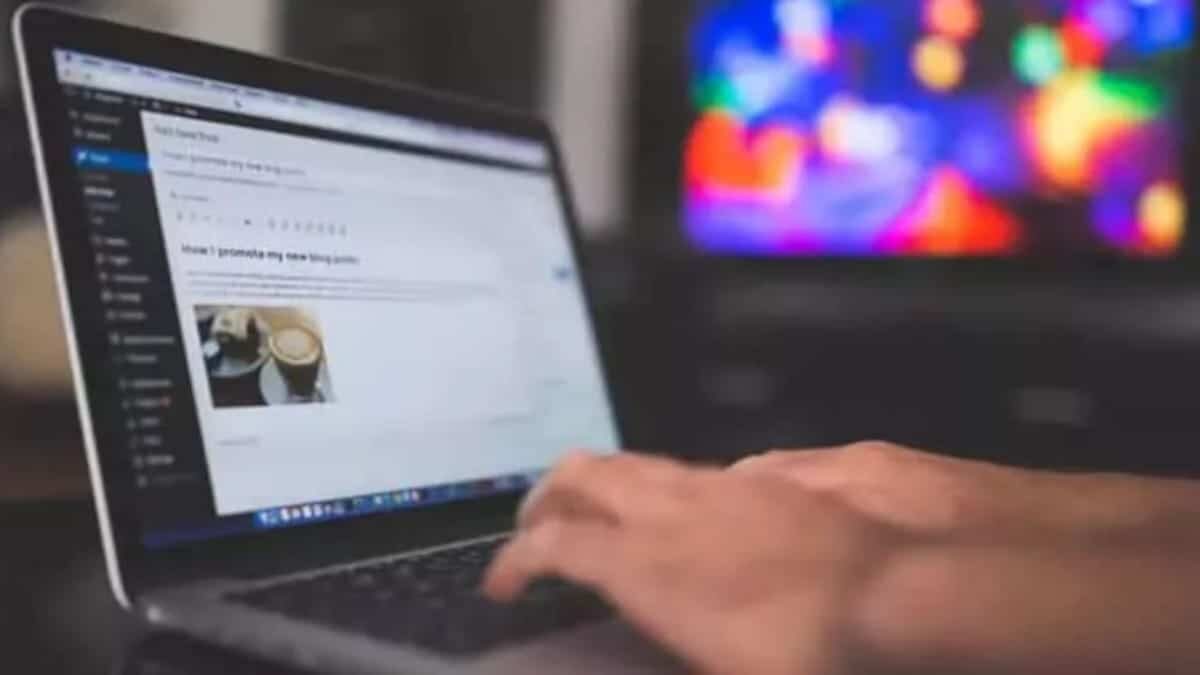
Aquí, en Batiburrillo, llevamos ya algunos años utilizando WordPress como gestor de contenidos. Se trata, como todos los que lo usamos sabemos, de un sistema potente que, tras utilizarse en sus comienzos como un gestor de blogs, se ha convertido en una herramienta completa y de gran versatilidad para crear y mantener todo tipo de sitios web.
Todos los sistemas que se asientan en una base de datos necesitan mantener ésta optimizada. Como para la mayoría no es cómodo ni recomendable acceder al gestor de dicha base utilizando, por ejemplo, phpMyAdmin, tendremos que recurrir a un plugin que se ocupe de efectuar el trabajo de limpieza y optimización.
WP-Optimize un gran plugin de optimización
Hay unos cuantos plugins que se ocupan de esta labor, nosotros ya hemos utilizado varios pero si no queremos recurrir a un plugin de pago como WP Rocket, lo mejor es emplear WP-Optimize, una herramienta potente y muy fácil de utilizar. Con este plugin es posible limpiar la base de datos y optimizar las tablas que lo necesiten, sin apenas intervención por parte del usuario o usuarios que gestionan el sitio web.

Y no se queda ahí. En las últimas versiones del plugin se han añadido nuevas funciones, como la optimización de imágenes y la creación de la caché de las páginas del sitio web.
¿Qué ofrece WP-Optimize?
Tras la instalación y activación del plugin, aparece una nueva opción en la barra de herramientas lateral y también, si se activa, en la barra superior denominada WP-Optimize. Tras pulsar sobre el enlace se abre una página con las siguientes pestañas: Base de datos, Imágenes, Caché, Ajustes, Ayuda y Actualización premium.
Optimizar base de datos
Si optamos por pulsar en la primera pestaña, Base de datos, la única que existía en las primeras versiones del plugin, nos encontraremos con los apartados destinados a la limpieza y optimización de la base de datos. Solo tenemos que marcar Optimización, para que se activen todas, y pulsar sobre el botón Ejecuta todas las optimizaciones seleccionadas.
Optimizar imágenes
Para activar la optimización de imágenes solo tenemos que acceder a la pestaña correspondiente y marcar las opciones adecuadas. Si no queremos utilizar esta opción, podemos recurrir a otro plugin destinado a tal fin. En la lista se encuentran EWWW Image Optimizer, ShortPixel Image Optimizer o Imagify.
Crear caché
Si no tenemos instalado un plugin específico, podemos marcar también la opción que nos permite Activar la caché de páginas y establecer los ajustes deseados.
Configuración personalizada
Existe también, como hemos indicado, una pestaña de Ajustes que permite activar o no la opción de mantener los datos durante las semanas especificadas, y configurar la auto limpieza o limpieza automática cada determinados periodos de tiempo. En este último caso el plugin actúa a modo de cron de limpieza y optimización de la base de datos.
Instalación y acceso
Para instalar y activar el plugin hay que ir a Plugins -> Añadir nuevo y escribir en la caja de búsqueda WP-Optimize. También se puede descargar al ordenador y posteriormente subirlo al ordenador accediendo a WP-Optimize.
Si aún tienes dudas sobre la instalación y activación, accede a Cómo instalar un plugin en WordPress y sigue los pasos indicados.