
El optimizar WordPress es fundamental para conseguir visitas. Cualquier sitio web necesita cargar sus páginas con rapidez. Si no lo hace, perderá muchos visitantes. Son varios los factores que inciden en el tiempo de carga, destacando entre otros el funcionamiento del servidor de alojamiento, la estructura y cantidad de código que componen las páginas, o la utilización de plugins de optimización, entre otras opciones.
Los sitios gestionados con WordPress disponen de varios plugins encaminados a conseguir que los tiempos de carga sean los adecuados. En la línea se encuentran los plugins de caché. En el grupo destacan WP Rocket, WP Super Cache, WP Fastest Cache y W3 Total Cache.
Hoy nos vamos a referir a un plugin que funcionó, hasta no hace mucho, como un optimizador de la base de datos de WordPress, pero que en estos momentos ofrece más prestaciones. Se ocupa también de gestionar la caché y de optimizar las imágenes. Nos referimos a WP-Optimize.
Para activar y gestionar la caché
Después de instalar WP-Optimize siguiendo uno de los métodos habituales en la instalación de plugins, debemos pulsar sobre la opción de menú que aparece en la barra lateral izquierda del panel de administración de WordPress.
En el lateral derecho se nos mostrarán en la pantalla todas las opciones. Pulsamos sobre Caché y hacemos lo siguiente:
- Marcamos Activar la caché de página y marcamos también Generar archivos separados para dispositivos móviles. Podemos dejar la vida útil de la caché en 24 horas. Pulsamos sobre el botón Guardar cambios.
- Pulsamos sobre la pestaña Precargar y marcamos Activar la precarga de caché programada. Dejamos, en el tipo de programación, la vida útil de la caché. Pulsamos sobre el botón Guardar cambios.
- En principio dejamos el contenido de Opciones avanzadas tal como está. Tampoco tenemos que no hacer nada en Compresión Gzip y en Cabeceras de archivos estáticos. Por defecto aparecen ambas activadas.
A continuación, en la línea de menús superior, debemos pulsar sobre Minimizar con el fin de Activar la minimización para hacerlo en el HTML, ya no necesaria, y en los archivos CSS y JS.
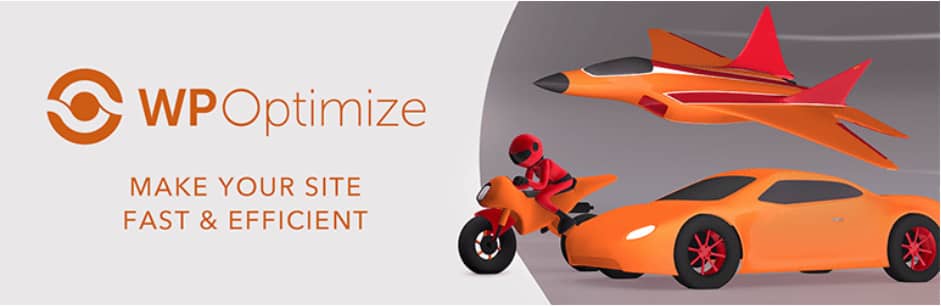
Optimizar imágenes
Si pulsamos sobre el enlace Imágenes en el menú superior, se nos mostrarán en la parte inferior de la ventana las opciones de configuración. Lo normal es que las dejemos tal como están, añadiendo a la lista Comprimir automáticamente las imágenes recién añadidas, en el que caso de que no esté activada la opción.
Vemos que se nos ofrecen otras opciones, Imágenes y tamaños no utilizados y Carga diferida, válidas en la versión Premium del plugin.
Optimizar base de datos
Esta es la parte que corresponde a la versión original del plugin. Solo tenemos que pulsar en el menú superior sobre Base de datos para proceder al marcado de las optimizaciones que queremos realizar y proceder, tras hacerlo, a la ejecución de las optimizaciones seleccionados.
Vemos que también es posible efectuar optimizaciones particulares. Para ello solo hay que pulsar en el botón que se encuentra a la derecha de cada una de ellas: Ejecutar optimización.
En esta sección disponemos también del apartado Tablas, que nos muestra completa información de cada una de las tablas de la base de datos. Existe también el apartado Ajustes, destinado fundamentalmente al establecimiento de una limpieza programada.
Conclusión
Todo lo indicado anteriormente corresponde a la versión gratuita de VP-Optimize. Si queremos obtener más prestaciones, debemos adquirir la versión Premium del plugin, que ofrece unas cuantas opciones más. Su coste es de 47,19 dólares anuales para una o dos licencias, correspondientes a uno o dos sitios. Si queremos más, habrá que optar por otro de los planes.
Acceso
Ya hemos indicado más arriba lo que hay que hacer para proceder a instalar el plugin. Podemos ver todas sus características accediendo a WP-Optimize.





