
Si tenemos un ordenador Mac con chip Apple M1 o posterior, podremos añadir una serie de widgets en el escritorio. Ello nos servirá para acceder a diferentes aplicaciones si tenemos instalado macOS Sonoma. Esta nueva opción es para muchos la más destacada de las que se han añadido a la nueva versión del sistema operativo.
Aunque existe la posibilidad de añadir widgets al Centro de notificaciones en versiones anteriores de macOS, en Sonoma es posible hacerlo directamente en el escritorio. Para llevar a buen fin lo que indicamos debemos hacer lo que mostramos a continuación.
Añadir widgets desde el Centro de notificaciones
Si tenemos algún widget instalado en el Centro de notificaciones, para pasarlo al escritorio sólo tenemos que arrastrarlo y soltarlo en el mismo. El proceso, como vemos, es muy sencillo. Además es posible fijarlos en el lugar que deseemos.
Acceso a la galería de widgets
Para acceder a la galería de widgets debemos pulsar el botón derecho del ratón en un lugar libre del escritorio. En la ventana emergente que se abre pulsamos sobre Editar widgets… Se abrirá la galería de widgets que están instalados en el ordenador, y también los que se muestran en un móvil iPhone, si es que lo tenemos ligado al Mac, activado con la misma cuenta de Apple.
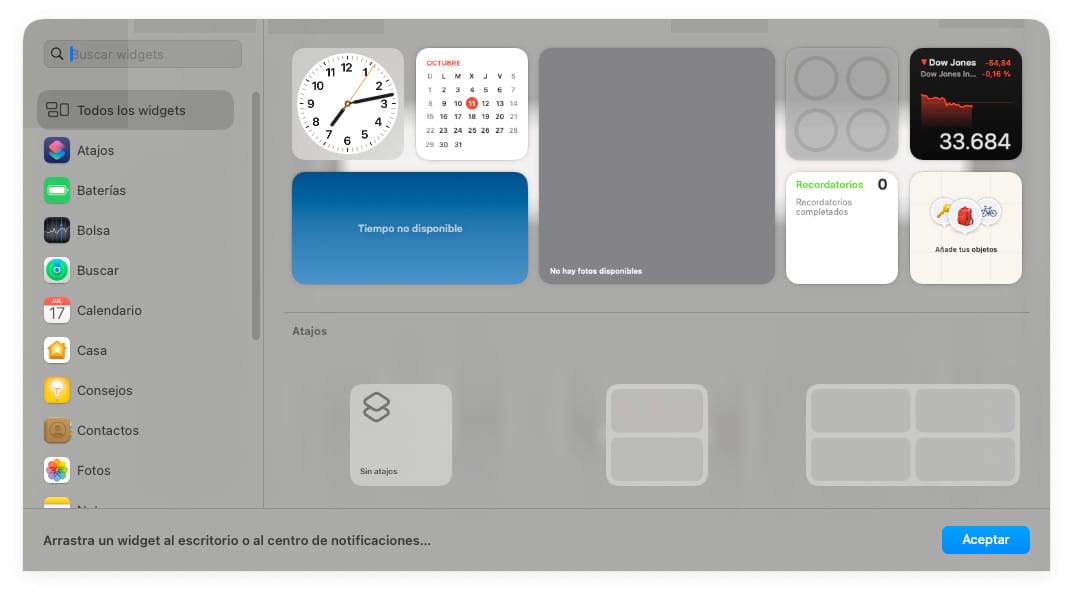
En la parte superior se muestran todos los widgets activos, y en el lateral izquierdo todas las aplicaciones que puedes añadir al grupo de widgets. En el caso de que tengas un iPhone y no se muestren, debes comprobar que tienes instalada la versión de iOS 17 o posterior y que, como ya hemos indicado, posee la misma ID de Apple y está conectado a la misma red WiFi.
Para añadir un nuevo widget, sólo tienes que seleccionar la aplicación en la lista de la izquierda, y éste mostrará en la zona derecha. Está claro que la aplicación debe estar instalada y configurada. Para pasar un widget al escritorio, sólo tienes que pulsar sobre él.
Personalización de cada widget
Si pulsamos el botón derecho del ratón sobre uno de los widgets que tenemos en el escritorio, se abrirá una ventana emergente que muestra varias opciones. Si el widget está configurado, solo se muestra la opción de Eliminar widget.
En el caso de que el widget no esté configurado, se mostrarán, al pulsar el botón derecho del ratón sobre él, varias opciones. En la lista debemos pulsar sobre Editar para proceder a su configuración. Según cual sea el widget activado, se mostrarán también más opciones.
Conclusión
Cómo podemos deducir, el proceso o procesos a seguir no revisten complicaciones. El sistema lleva implícita algo que es muy importante: la posibilidad de deshacer lo que se ha hecho de manera fácil. Así, si en cualquier momento queremos eliminar un widget, ya vemos que no reviste ninguna complicación.



