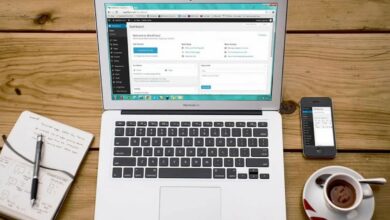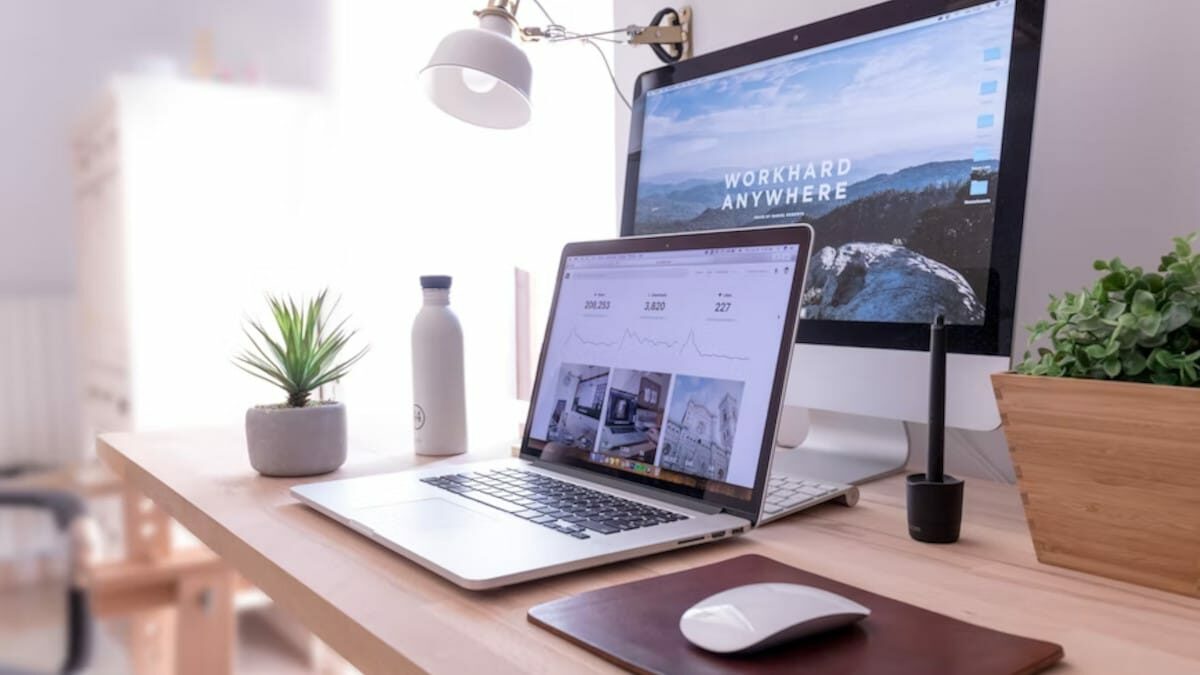
No es necesario que volvamos a decirlo, WordPress es el mejor gestor de contenidos web (CMS) existente actualmente. Una prueba de ello es que se trata del más utilizado. Todo gracias a las prestaciones que incluye y a la gran cantidad de temas y plugins que permite utilizar.
En el segundo grupo, el de plugins, los hay referentes a todas las necesidades, algunos gratuitos y otros de pago. En la categoría de plugins gratuitos, con opciones de pago, se encuentra All-in-One WP Migration, destinado a la migración de una instalación de WordPress de un servidor a otro, o también de un dominio a otro dentro del mismo servidor.
Cómo utilizar All-in-One WP Migration
El primer paso a llevar a cabo después de instalar el plugin en el servidor o dominio original consiste en indicar que se quiere proceder a Exportar el sitio. Lo ideal es dejar activadas las opciones por defecto, lo que implica que se efectúe una copia de archivos y tablas de la base de datos. La copia de seguridad se puede almacenar en el ordenador, en el servidor o en diferentes servicios en la nube.
En el paso siguiente hay que instalar WordPress, si aún no lo habíamos hecho, en el segundo servidor. A continuación hay que instalar y activar All-in-One WP Migration y seleccionar, tras pulsar sobre el menú que aparece en el lateral izquierdo del Panel de Administración, la opción Importar y seguir los pasos que se nos indican.
Características destacadas de All-in-One WP Migration
Entre las características ofrecidas por este plugin destacan las siguientes:
- Admite subidas personalizadas, incluyendo plugins, carpetas de temas y mucho más.
- Es compatible con una gran cantidad de proveedores de alojamiento.
- Es compatible con dispositivos móviles.
- Reemplaza, durante la subida al nuevo servidor, la URL que se incluye por la nueva.

Algo que sí hay que tener en cuenta, es que el archivo a importar sólo puede llegar a un tamaño de 8 MB en la versión gratuita. Para conseguir un mayor tamaño hay que optar por una de las dos opciones siguientes:
- Hacer lo que nos indican en Cómo aumentar el tamaño máximo de subida de archivo.
- Recurrir a la versión de pago del plugin. Para ello hay que conseguirla en este enlace.
A tener en cuenta
Si queremos utilizar la versión gratuita del plugin, debemos optar por lo que se muestra en la primera de las opciones mostradas anteriormente o, al proceder a la exportación, pulsar sobre Exportar, abrir el enlace Opciones avanzadas y marcar las siguientes:
- No exportar los comentarios spam.
- No exportar la librería de medios (archivos).
- No exportar los temas (archivos).
- No exportar plugins de uso obligatorio (archivos).
- No exportar los plugins (archivos).
Con ello lograremos disminuir grandemente el tamaño del archivo de exportación, lo que puede traer consigo que no alcance el tamaño máximo soportado para la importación en la versión gratuita.
Lo que tendremos que hacer posteriormente es transferir, por medio de una aplicación FTP, los archivos que no hemos añadido: medios, temas y plugins. Lo mejor es transferirlos desde el servidor antiguo a nuestro ordenador y, a continuación, del ordenador al servidor nuevo.
Acceso
Para instalar el plugin lo mejor es seguir uno de los métodos indicados en Cómo instalar un plugin en WordPress. Para conocer todas las características del plugin y, si lo consideramos oportuno, descargarlo a nuestro ordenador, hay que acceder a All-in-One WP Migration.