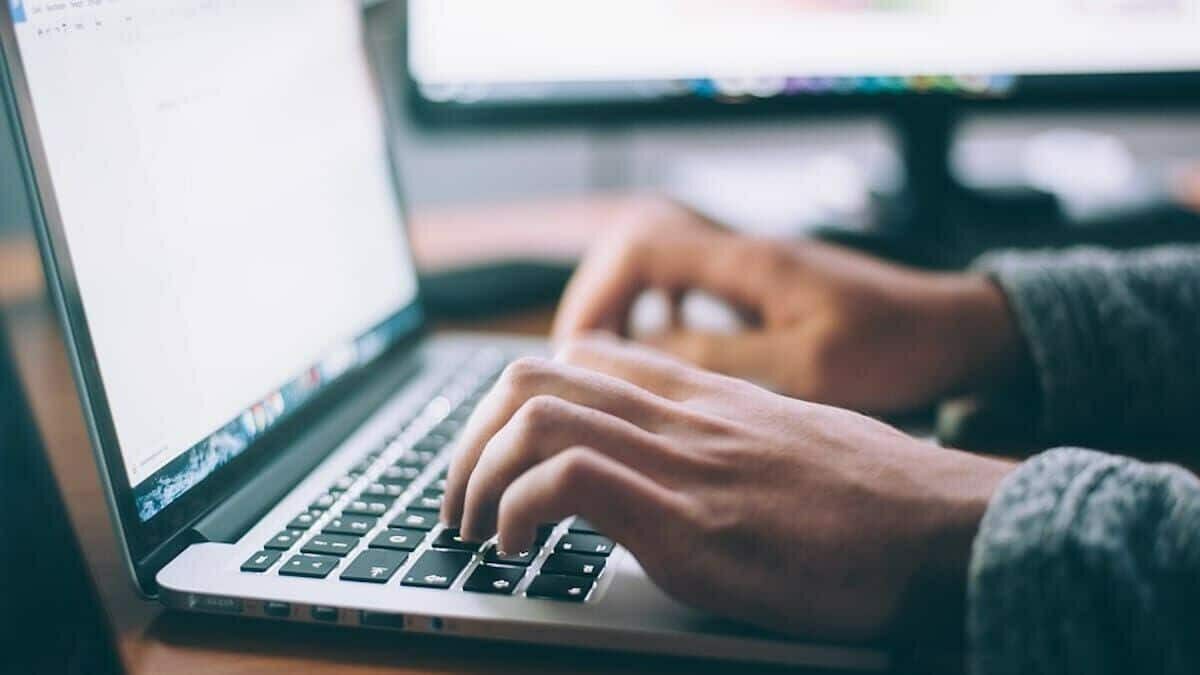
Tenemos un ordenador Mac y queremos llevar a cabo una acción. Los atajos del teclado, aunque existen otros métodos para realizar el proceso, son los mejores. Solo necesitamos pulsar unas teclas para conseguir lo que deseamos. Eso sí, debemos tener claro las teclas que debemos pulsar con el fin, en el caso de que nos confundamos, de evitar resultados que no queremos.
No vamos a analizar todos los atajos existentes. Solo nos vamos a referir a dos acciones específicas, la que se centra en habilitar la visión de archivos ocultos en el Finder, y la que se refiere a la copia de la pantalla, de una parte de la misma o de la ventana activa.
Ver archivos ocultos
Por defecto, el sistema operativo macOS, oculta algunos archivos con el fin de que el usuario o usuarios del ordenador no los modifiquen. Puede darse la circunstancia de que en algún momento necesitemos acceder a uno de esos archivos con el fin de examinarlo o de efectuar alguna modificación en el mismo.
Los que gestionamos uno o varios sitios web solemos tener una copia del mismo o mismos en nuestro ordenador. Para ello habilitamos un servidor local utilizando una aplicación específica, como puede ser recurrir a la aplicación MAMP o utilizando otros métodos.
Si accedemos a la carpeta que aloja los archivos, descubriremos que no se muestra el típico .htaccess, propio de WordPress y de otros CMS. ¿Qué podemos hacer?
Solo hay que acceder a la carpeta indicada dentro del Finder y pulsar conjuntamente las teclas Mayúsculas + CMD + . (punto). De inmediato veremos que aparece .htaccess en la lista de archivos.
Ahora ya podremos examinarlo y, si lo consideramos necesario, modificarlo utilizando el editor de texto. Lo mismo podremos hacer con otros archivos de similares características.
Si queremos volverlo todo a su estado anterior, debemos volver a hacer lo mismo: pulsar dentro del Finder las teclas Mayúsculas + CMD + . (punto).
Realizar capturas de pantalla
En más de una ocasión queremos hacer una captura de la pantalla activa en nuestro ordenador Mac. Para ello, en función de lo que deseemos capturar, debemos pulsar las teclas siguientes:
- Efectuar una captura de toda la pantalla: Pulsar conjuntamente Mayúsculas + CMD + 3. Veremos, como en los casos que mostramos a continuación, la imagen se guarda en el Escritorio del ordenador.
- Capturar una determinada zona de la pantalla: Pulsamos conjuntamente Mayúsculas + CMD + 4. Se mostrará una cruz que nos servirá para designar, de izquierda a derecha y de arriba abajo, la zona a capturar.
- Capturar la ventana activa: Pulsamos conjuntamente Mayúsculas + CMD + 4 + Barra espaciadora. Se mostrará un icono en forma de cámara de fotos. Al pulsar el botón izquierdo del ratón se llevará a cabo la captura. Se guardará una imagen de la ventana con sombra. Si queremos que ésta, la sombra, no aparezca, tendremos que pulsar la tecla Opción en el momento que hacemos clic con el ratón.
Conclusión
Aunque existen muchas más combinaciones de teclas para conseguir determinados efectos, será cuestión de otros artículos el reseñarlos. En éste nos hemos centrado en dos aspectos muy utilizados.
En el caso de la captura de la pantalla solo necesitamos utilizar una aplicación, como puede ser GIMP, para hacer retoques en la misma. Hay que tener en cuenta que las imágenes se guardan en formato PNG en el Escritorio, tal como hemos indicado.



